Veremos
como instalar o driver de vídeo proprietário NVIDIA em sistemas
Debian via repositório Wheezy, onde podemos instalar drivers mais
recentes via repositórios SID ou baixando diretamente do site da
NVidia.
IDENTIFICAÇÃO
A unidade de processamento gráfico
NVIDIA (GPU) series/codinome de uma placa de vídeo instalada
geralmente podem ser identificadas usando o comando lspci. Por
exemplo:
$ lspci -nn | grep VGA
01:00.0 VGA compatible controller
[0300]: NVIDIA Corporation G80 [GeForce 8800 GTS] [10de:0193] (rev
a2)
Veja HowToIdentifyADevice/PCI para
mais informações. O ID PCI pode ser usado para verificar o suporte
de dispositivo.
DRIVERS
O driver proprietário
"NVIDIA Accelerated Graphics Driver Linux" fornece
aceleração de hardware otimizado de aplicativos OpenGL através de
um servidor X-prestação direta. É somente um driver binário para Xorg que exige um módulo do kernel Linux para a sua utilização.
Três versões do driver estão
disponíveis para Debian 7 "Wheezy" :
Para GeForce 6xxx e superior GPUs.
Para GeForce 5xxx / GPUs GeForce FX.
Para GeForce 2, GeForce 3 e GeForce 4
GPUs.
Todas as versões acima estão
disponíveis apenas para as arquiteturas x86 e x86-64 (Debian i386 e
AMD64 portas respectivamente).
REPOSITÓRIO
Certifique-se de que você tenha o repositório abaixo, incluindo os termos "contrib" e componentes "non-free" no arquivo /etc/apt/sources.list, como por exemplo:
# Debian 7 "Wheezy"
deb http://http.debian.net/debian/ wheezy main contrib non-free
Atualize a lista de pacotes disponíveis.
# aptitude update
INSTALAÇÃO
Versão 304,88
Para suporte de GeForce 6xxx e superior
GPUs (dispositivos suportados). Para outros dispositivos mais antigos,
ver versão 173.14.35 (legado GPUs) e Versão 96.43.23 (legado GPUs).
1) Instalamos os linux-headers apropriados e os pacotes de módulos do kernel:
# aptitude -r install
linux-headers-$(uname -r|sed 's,[^-]*-[^-]*-,,') nvidia-kernel-dkms nvidia-kernel-`uname -r` nvidia-glx nvidia-settings nvidia-xconfig
Isso também irá
instalar o pacote nvidia-glx recomendado. DKMS vai construir o módulo
nvidia para o seu sistema.
2) Crie um novo arquivo /etc/X11/xorg.conf com o comando nvidia-xconfig ou criando um xorg.conf manualmente:
Você pode gerar o arquivo xorg.conf com seguinte comando:
# sudo nvidia-xconfig
ou podemos fazer o seguinte:
# sudo nano /etc/X11/xorg.conf
Adicione o seguinte conteúdo:
Section "Module"
Load "glx"
EndSection
Section "Device"
Identifier "Video Card"
Driver "nvidia"
EndSection
Para salvar no nano, pressione Ctrl + O e depois Enter. E para sair, pressione Ctrl + X.
3) Faça o driver nvidia no kernel carregar automaticamente:
# echo nvidia >> /etc/modules
4) Colocamos nouveau na blacklist para evitar conflitos com o driver NVidia:
# echo "blacklist nouveau" >> /etc/modprobe.d/blacklist.conf
5) Reinicie o sistema para permitir que o
blacklist nouveau.
# reboot
6) Você pode querer ajustar suas configurações de gráficos, tais como resolução ou profundidade de cor usando a ferramenta de configurações nVidia:
$ gksu nvidia-settings
7) Isto irá iniciar o gerenciador de configurações nvidia. Selecione a configuração de exibição do servidor X, agora você pode alterar as configurações, clique em [Aplicar], então se você achar que está bem, clique que em [Salvar em arquivo de configuração x] e siga as instruções.
8) Por fim, no terminal:
$ glxgears
Você deve ter uma boa velocidade, sem qualquer jerkyness. Compiz funciona sem alterações para o arquivo xorg.
Versão
173.14.35 (legacy GPUs)
Para suporte de GeForce 5xxx / GPUs
GeForce FX (dispositivos suportados).
1) Instalamos os linux-headers apropriados e os pacotes de módulos do kernel:
# aptitude -r install
linux-headers-$(uname -r|sed 's,[^-]*-[^-]*-,,')
nvidia-kernel-legacy-173xx-dkms nvidia-kernel-`uname -r` nvidia-glx nvidia-settings nvidia-xconfig
Isso também irá instalar o pacote
nvidia-glx-legacy-173xx ecomendado. DKMS vai construir o módulo
nvidia para o seu sistema.
2) Crie um novo arquivo /etc/X11/xorg.conf com o comando nvidia-xconfig ou criando um xorg.conf manualmente:
Você pode gerar o arquivo xorg.conf com seguinte comando:
# sudo nvidia-xconfig
ou podemos fazer o seguinte:
# sudo nano /etc/X11/xorg.conf
Adicione o seguinte conteúdo:
Section "Module"
Load "glx"
EndSection
Section "Device"
Identifier "Video Card"
Driver "nvidia"
EndSection
Para salvar no nano, pressione Ctrl + O e depois Enter. E para sair, pressione Ctrl + X.
3) Faça o driver nvidia no kernel carregar automaticamente:
# echo nvidia >> /etc/modules
4) Colocamos nouveau na blacklist para evitar conflitos com o driver NVidia:
# echo "blacklist nouveau" >> /etc/modprobe.d/blacklist.conf
5) Reinicie o sistema para permitir que o
blacklist nouveau.
# reboot
6) Você pode querer ajustar suas configurações de gráficos, tais como resolução ou profundidade de cor usando a ferramenta de configurações nVidia:
$ gksu nvidia-settings
7) Isto irá iniciar o gerenciador de configurações nvidia. Selecione a configuração de exibição do servidor X, agora você pode alterar as configurações, clique em [Aplicar], então se você achar que está bem, clique que em [Salvar em arquivo de configuração x] e siga as instruções.
8) Por fim, no terminal:
$ glxgears
Você deve ter uma boa velocidade, sem qualquer jerkyness. Compiz funciona sem alterações para o arquivo xorg.
Versão
96.43.23 (legacy GPUs)
Para suporte de GeForce 2, GeForce 3 e
GeForce 4 GPUs (dispositivos suportados).
1) Instalamos os linux-headers apropriados e os pacotes de módulos do kernel:
# aptitude -r install
linux-headers-$(uname -r|sed 's,[^-]*-[^-]*-,,')
nvidia-kernel-legacy-96xx-dkms nvidia-kernel-`uname -r` nvidia-glx nvidia-settings nvidia-xconfig
Isso também irá
instalar o pacote nvidia-glx-legacy-96xx recomendado. DKMS vai
construir o módulo nvidia para o seu sistema.
2) Crie um novo arquivo /etc/X11/xorg.conf com o comando nvidia-xconfig ou criando um xorg.conf manualmente:
Você pode gerar o arquivo xorg.conf com seguinte comando:
# sudo nvidia-xconfig
ou podemos fazer o seguinte:
# sudo nano /etc/X11/xorg.conf
Adicione o seguinte conteúdo:
Section "Module"
Load "glx"
EndSection
Section "Device"
Identifier "Video Card"
Driver "nvidia"
EndSection
Para salvar no nano, pressione Ctrl + O e depois Enter. E para sair, pressione Ctrl + X.
3) Faça o driver nvidia no kernel carregar automaticamente:
# echo nvidia >> /etc/modules
4) Colocamos nouveau na blacklist para evitar conflitos com o driver NVidia:
# echo "blacklist nouveau" >> /etc/modprobe.d/blacklist.conf
5) Reinicie o sistema para permitir que o
blacklist nouveau.
# reboot
6) Você pode querer ajustar suas configurações de gráficos, tais como resolução ou profundidade de cor usando a ferramenta de configurações nVidia:
$ gksu nvidia-settings
7) Isto irá iniciar o gerenciador de configurações nvidia. Selecione a configuração de exibição do servidor X, agora você pode alterar as configurações, clique em [Aplicar], então se você achar que está bem, clique que em [Salvar em arquivo de configuração x] e siga as instruções.
8) Por fim, no terminal:
$ glxgears
Você deve ter uma boa velocidade, sem qualquer jerkyness. Compiz funciona sem alterações para o arquivo xorg.
CONSIDERAÇÕES
Quando
instalamos o driver NVidia, dependendo das configurações do sistema
ou do hardware, o desenpenho do driver será excelente desde que o
Xorg esteja bem configurado, pois muitos usuários instalam o mesmo
driver e não configuram corretamente o xorg, causando muitas vezes
até queda de resolução, onde basta apenas adicionar a resolução
na Section "Screen" para resolver tal problema. Nesta
página foram mostrados a instalação de três versões do driver da
NVidia, porém versões mais recentes podem ser instalados via
repositório SID ou baixando diretamente do site
oficial da NVidia.



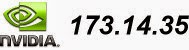

Prezado:
ResponderExcluirShow esse artigo. Deu certo. Apenas, não consegui a resolução de 2560x1080.
Monitor LG 25UM65-p
Placa GTX 760