Neste
post veremos uma série de procedimentos e sugestões que devemos
fazer após instalar ou atualizar o Sistema Operacional para o Fedora
20
Gnome Software:
Gnome Software ainda tem bastante caminho pela frente para se tornar tão bom, quanto o software-center das distribuições baseadas em Debian e Ubuntu, mas nos próximos anos, esse software receberá melhorias e estará mais competitivo.
Como alguns programas como Chromium, entre muitos outros, não estão presentes no Gnome Software, nem nos repositórios oficiais do fedora, então o jeito é ir pela linha de comando, onde o primeiro passo
é você abrir um terminal e executar os seguintes comando como
usuário root:
$ su
Digitamos a senha root e atualizamos o sistema de repositórios:
#
yum -y update
COMANDOS IMPORTANTES PARA ESTE GUIA
Instalações
são necessárias para este guia.
#
yum -y install curl wget
AGREGAR
REPOSITÓRIOS DE TERCEIROS
Repositórios
RPM Fusion e Community
O
RPM Fusion fornece softwares que não estão incluso no Projeto
Fedora ou Red Hat. Estes softwares também fornecem RPM's
pré-compilados para todas as versões atuais do Fedora e Red Hat
Enterprise Linux 5 e 6, você pode usar os repositórios RPM Fusion
com yum e/ou PackageKit. Repositórios Community são aqueles
compatíveis com o repositório Fedora, que contém vários
programas, por razões de licenciamento, não podem ser incluído por
padrão na distribuição.
Repositório RPMfusion Free:
# yum localinstall --nogpgcheck http://download1.rpmfusion.org/free/fedora/rpmfusion-free-release-20.noarch.rpm -y
Repositório RPMfusion Nonfree:
# yum localinstall --nogpgcheck http://download1.rpmfusion.org/nonfree/fedora/rpmfusion-nonfree-release-20.noarch.rpm -y
Repositórios Russian Fedora Free:
# yum -y localinstall http://mirror.yandex.ru/fedora/russianfedora/russianfedora/free/fedora/russianfedora-free-release-stable.noarch.rpm -y
Repositórios Russian Fedora NonFree:
# yum -y localinstall http://mirror.yandex.ru/fedora/russianfedora/russianfedora/nonfree/fedora/russianfedora-nonfree-release-stable.noarch.rpm -y
Definir Idioma
Uma das vantagens desta nova versão é que o instalador Anaconda tem maior parte do ambiente de apoio ao idioma português, mas se você quiser suporte completo faça o seguinte.
KDE
#
yum -y install kde-l10n-Portuguese
#
yum -y install system-config-language
#
system-config-language
GNOME
E OUTROS
#
yum -y install system-config-language
#
system-config-language
Ferramentas
básicas para compilação
Por
razões de vida, é possível que tenhamos disponível um rpm
específico para Fedora, e é por isso que recomendamos que você
instale ferramentas básicas de compilação e alguns programas deste
guia.
#
yum -y install kernel-headers
#
yum -y install kernel-devel
#
yum -y install kernel-PAE-devel (Apenas
se você tem um kernel PAE)
#
yum -y groupinstall "Development Tools"
#
yum -y groupinstall "Development Libraries"
Botões "Minimizar, Maximizar, Fechar":
"Encerrar sessão" no menu de usuário do Gnome:
$ gsettings set org.gnome.shell always-show-log-out true
CODECs
Esta parte é muito importante, porque se você quiser ver ou converter qualquer vídeo é extremamente necessário instalá-lo, lembre-se de instalar os repositórios RpmFusion, e se você precisar de mais suporte, existe o PostInstallerF.
#
yum -y install gstreamer-plugins-bad
gstreamer-plugins-bad-free-extras gstreamer-plugins-bad-nonfree
gstreamer-plugins-ugly gstreamer-ffmpeg
#
yum -y install gstreamer1-libav gstreamer1-plugins-bad-free-extras
gstreamer1-plugins-bad-freeworld gstreamer1-plugins-base-tools
updates gstreamer1-plugins-good-extras gstreamer1-plugins-ugly
gstreamer1-plugins-bad-free gstreamer1-plugins-good
gstreamer1-plugins-base gstreamer1
ffmpeg
#
yum -y install ffmpeg
Mencoder
#
yum -y install mencoder
ffmpeg2
theora
#
yum -y install ffmpeg2theora
Mplayer
#
yum -y install mplayer
(importante
já que alguns conversores de vídeo tê-lo como dependência)
Reprodução
de DVD criptografado
#
yum -y install libdvdread libdvdnav lsdvd libdvdcss
Adobe (Flash)
Se
você precisa do plugin Flash para um navegador web, você vai
precisar instalar o pacote a partir deste repositório. Por que isso
nos servir? Fácil, para ver qualquer vídeo do youtube (por
enquanto) e usar algumas aplicações web.
Nós
adicionamos os repositórios (selecionar o tipo de sistema que você
tem)
Adobe
32-bits x86
#
yum -y localinstall
http://linuxdownload.adobe.com/adobe-release/adobe-release-i386-1.0-1.noarch.rpm
Instalamos
Flash
#
yum -y install flash-plugin
Adobe
64-bit x86_64
#
yum -y localinstall
http://linuxdownload.adobe.com/adobe-release/adobe-release-x86_64-1.0-1.noarch.rpm
Instalamos
Flash
#
yum -y install flash-plugin
UTILITÁRIOS
Unrar
e p7zip
Você
não pode extrair arquivos .rar ou .7z, se você não tiver instalado esses
pacotes:
#
yum -y install unrar p7zip p7zip-plugins
JAVA
Você
tem duas opções, a versão gratuita é a versão recomendada e com
privação, o último também é muito útil em muitos casos em caso
de acidente com plugin icedtea ou não pode atender às suas
necessidades.
Java
OpenJDK
Suplemento
livre para executar aplicativos Java construídas sobre ele.
#
yum -y install java
Firefox
plugin (não me lembro de ter instalado o mesmo plugin para sites de
Java com aplicativos java)
#
yum -y install icedtea-web
Java
JRE Oracle (proprietário)
32bits
# wget -c -O jre-oraclejava.rpm http://javadl.sun.com/webapps/download/AutoDL?BundleId=81809
#
yum -y install jre-oraclejava.rpm
#
cd /usr/lib/mozilla/plugins/
#
ln -s /usr/java/latest/lib/i386/libnpjp2.so
# echo 'PATH=/usr/java/latest/bin:$PATH' >> /etc/profile.d/java.sh
64bits
# wget -c -O jre-oraclejava.rpm http://javadl.sun.com/webapps/download/AutoDL?BundleId=81811
#
yum -y install jre-oraclejava.rpm
#
cd /usr/lib64/mozilla/plugins/
#
ln -s /usr/java/latest/lib/amd64/libnpjp2.so
# echo 'PATH=/usr/java/latest/bin:$PATH' >> /etc/profile.d/java.sh
Nota:
Se você tiver instalado o plugin icedtea e plugin Java Oracle, você
deve desinstalar "icedtea" ou desativá-lo no Firefox.
#
yum -y remove icedtea-web
CONVERSÃO
E EDIÇÃO DE VÍDEO E FOTO
GIMP
Editor
de imagem bem conhecido no mundo GNU/Linux. Certamente não deve
faltar, se você gosta de criar gráficos ou edição e retoque de
imagens.
#
yum -y install gimp
MyPaint
MyPaint
é uma aplicação de software livre para ilustrar e desenhar com uma
mesa digitalizadora
#
yum -y install mypaint
Pinta
Pinta
é um programa de desenho para a modelagem de código aberto,
semelhante Paint.NET
#
yum -y install pinta
Fotoxx
Edição
de fotos e gerenciamento de coleção
#
yum -y install fotoxx
DigiKam
DigiKam
é uma aplicação de gestão de fotografia digital avançada para
Linux, Windows e Mac OS X.
As
pessoas que inspiraram o projeto digiKam são fotógrafos como você
que deseja visualizar, gerenciar, editar, melhorar, organizar, tag e
compartilhar fotografias em Linux.
#
yum -y install digikam
Phatch
é uma plataforma fácil de usar, que usa EXIF Renamer com uma bela
interface gráfica para usuário. Phatch lidá com todos os formatos
de imagem populares e pode duplicar (sub) hierarquias de pastas.
Phatch lote pode redimensionar, girar, aplicar sombras, perspectiva,
cantos arredondados, ... e fazer muito mais ações em minutos em vez
de horas ou dias, se você for fazê-lo manualmente.
Isso
não é tudo, também é capaz de adicionar metadados às imagens,
para aqueles que querem colocar seus créditos.
#
yum -y install phatch
Converseen
Converter
e redimensionar um número ilimitado de imagens para qualquer um dos
formatos mais populares: DPX, EXR, GIF, JPEG, JPEG 2000, PDF,
PhotoCD, PNG, Postscript, SVG, e TIFF e muito mais.
#
yum -y install converseen
Tupi
Tupi
é:
A
bifurcação (fork) do projeto KToon
A
ferramenta de design e criação para artistas digitais interessados
em animação 2D, proporcionando experiência de interface focada em
crianças 8-100 anos.
Um
aplicativo de software desenvolvido em C++ usando a biblioteca Qt.
Um
projeto de software livre constantemente redesenhado e em
desenvolvimento, lançado sob os termos da GPL (versão 3)
A
comunidade de artistas e desenvolvedores em torno de um projeto de
software.
Um
espaço para a criação e publicação de conteúdo animado grátis.
Tupi
não é:
Competição
ou substituição do Adobe Flash.
Uma
ferramenta para criar aplicações interativas.
Características
gerais da aplicação de software (por enquanto):
Módulos
de interface e amigáveis
Animação
e reboque Modules
Ferramentas
básicas de ilustração vetorial (ainda beta)
Cronograma
e tabela de exposição (ainda beta)
Opção
para exportar animações OGV formatos AVI, MPEG, SWF ou arranjo de
imagens no formato PNG.
32
bits
#
yum -y localinstall http://sourceforge.net/projects/postinstaller/files/fedora/releases/20/i386/tupi-0.2-2.fc20.i686.rpm
64
bits
#
yum -y localinstall http://sourceforge.net/projects/postinstaller/files/fedora/releases/20/x86_64/tupi-0.2-2.fc20.x86_64.rpm
A
suíte Office de escritório, fork do OpenOffice.org tem uma grande
qualidade e grande apoio dos usuários, na versão ao live não está
incluso, então precisamos instalá-lo.
#
yum -y install libreoffice-writer libreoffice-calc
libreoffice-impress libreoffice-draw libreoffice-langpack-pt-BR
ProjectLibre
ProjectLibre
é a alternativa de código aberto para o Microsoft Project.
#
yum -y localinstall
http://sourceforge.net/projects/projectlibre/files/ProjectLibre/1.5.5/projectlibre-1.5.5-1.rpm
Adobe
Reader
Adobe
Reader é um programa de computador desenvolvido pela Adobe Systems
concebidos para visualizar, criar e modificar arquivos em Portable
Document Format. Apesar de existirem alternativas mais leves padrão,
um usuário pode esta mais acostumado com o Adobe Reader. Mas
proponho duas alternativas.
Nós
adicionamos repositórios
32
bits
#
yum -y localinstall
http://linuxdownload.adobe.com/adobe-release/adobe-release-i386-1.0-1.noarch.rpm
64
bits
#
yum -y localinstall
http://linuxdownload.adobe.com/adobe-release/adobe-release-x86_64-1.0-1.noarch.rpm
Instalar
#
yum -y install nspluginwrapper.i686 AdobeReader_enu
Alternativas
ao Adobe Reader
Evince
Evince
é um visualizador de documentos para o ambiente desktop GNOME. Você
pode visualizar os arquivos em PDF e PostScript.
#
yum -y install evince
Okular
Okular
é um visualizador de documentos universal com base em KPDF
#
yum -y install okular
Pdfmod
PDFMod
é uma aplicação simples para modificar documentos em PDF.
#
yum -y install pdfmod
VIRTUAL
BOX
Oracle
VM VirtualBox é um software de virtualização arquiteturas
x86/amd64, originalmente criado pela empresa alemã innotek GmbH.
INSTALAÇÃO
#
su
#
yum -y install kernel-headers dkms gcc
#
wget -c -P/etc/yum.repos.d/
http://download.virtualbox.org/virtualbox/rpm/fedora/virtualbox.repo
#
echo 'skip_if_unavailable=1' >>
/etc/yum.repos.d/virtualbox.repo
# yum -y install --enablerepo=virtualbox VirtualBox-4.2-?.?.*
#
/etc/init.d/vboxdrv setup
Extensões
VirtualBox
Para
acessar os dispositivos USB precisa instalar uma extensão. Uma vez
que esta extensão não está nos repositórios oficiais e
atualizadas VirtualBox entre cada nova versão do VirtualBox deve
baixá-lo a partir de seu site oficial, para evitar problemas.
Oracle
VM VirtualBox Extension Pack All platforms
Feche
VirtualBox
Clique
duas vezes na extensão (vai pedir a pasword root)
Pronto
para desfrutar.
WINE
Wine
é uma implementação da API Win32, ideal para a execução de
algumas aplicações do Windows, não é um milagre, mas existem
programas que funciona perfeitamente.
No
console, escrever:
#
yum -y install wine
#
yum -y install cabextract
Winetricks
DLLs
nativas para executar alguns programas do Windows, instale o
seguinte:
#
yum -y localinstall http://sourceforge.net/projects/postinstaller/files/fedora/releases/20/x86_64/winetricks-20130919-1.fc20.noarch.rpm
Conversores
de Vídeo
Esta
parte deve ser instalado repositórios thirdparty, assim também a
parte deste guia na seção "codecs" e compilar ferramentas
básicas. É importante e necessário que você tenha instalado.
Se
precisar de mais apoio em termos de conversão de formato, você pode
usar PostInstallerF quem fornece o suporte que você precisa. Inclui
mais incluem conversores de vídeo.
O
Hyper Video Converter
O
Hyper Video Converter é um frontend para várias ferramentas de
linha de comando como ffmpeg.
hypervc
eu acho um excelente projeto que, infelizmente, não foi atualizado
desde 2008, e parece muito avançado para quase 4 anos. Eu
trantandolo reviver portabilidade para novas versões do Fedora /
RedHat, porque eu pensei que era um projeto valioso e indispensável,
possivelmente em breve publicar o rpm atualizado.
Instalação:
32
bits
#
yum -y localinstall
http://sourceforge.net/projects/postinstaller/files/fedora/releases/19/i386/hypervc-0.4.1-1.fc19.i686.rpm
64
bits
#
yum -y localinstall
http://sourceforge.net/projects/postinstaller/files/fedora/releases/19/x86_64/hypervc-0.4.1-1.fc19.x86_64.rpm
Transcoder
Transcoder
é um conversor de vídeo para Linux usando GTK + GUI como kit de
ferramentas e ffmpeg como backend. Desafortundadamente lá, mas
Fedora versão do pacote links funciona como um portátil, basta
extraí-lo para sua pasta e executá-lo, este é o meu favorito para
a velocidade e poder.
AQUI
Retire
e execute, de forma pura e simples, ou instale via PostInstallerF
Mobile
Media Converter
Mobile
Media Converter é um conversor de vídeo gratuito e de audio para
converter entre os formatos mais populares de escritorio; como MP3,
Windows Media Audio (WMA), Ogg Vorbis Audio (ogg), Wave Audio (WAV),
vídeo MPEG, AVI, Windows Media Video (wmv), flash Video (FLV),
QuickTime video (mov) e de uso de dispositivos móviles / formatos
teléfonicos como AMR de audio (AMR) e vídeo 3GP. iPod / iPhone e
video de PSP MP4 compativeis com sons compativeis.
32
bits
# yum -y localinstall http://sourceforge.net/projects/postinstaller/files/fedora/releases/20/i386/mmc-1.8.2-1.fc20.i686.rpm
64
bits
# yum -y localinstall http://sourceforge.net/projects/postinstaller/files/fedora/releases/20/x86_64/mmc-1.8.2-1.fc20.x86_64.rpm
Transmageddon
Transmageddon
é um decodificador de vídeo para sistemas Linux e Unix construído
usando GStreamer.
#
yum -y install transmageddon
EDITORES
E CRiACÃO DE VÍDEO
Avidemux
Avidemux é um editor de vídeo gratuito projetado para corte simples, filtragem e codificação tarefas. Ele suporta muitos tipos de arquivos, incluindo AVI, DVD compatível arquivos MPEG, MP4 e ASF, usando uma variedade de codecs. As tarefas podem ser automatizadas usando projetos, fila de trabalho e capacidades de script poderosa.
#
yum -y install avidemux
Kdenlive
Kdenlive
(Inglês sigla: Editor de Vídeo Não-Linear KDE) (ˌ keɪdɛnlaɪv)
é um editor de vídeo não-linear para o KDE, e é baseado no
framework MLT. O projeto foi inicialmente desenvolvido por Jason Wood
em 2002, e atualmente é mantido por uma pequena equipe de
desarrolladores.1
Kdenlive
tem apoio de todos os formatos FFmpeg (como MOV, AVI, WMV, MPEG, XviD
e FLV), e também suporta proporções 4:3 e 16:9 para PAL, NTSC e
vários padrões de HD, incluindo HDV . O vídeo pode ser exportado
para dispositivos DV, ou gravados em DVD com capítulos e menu
simple.2
#
yum
-y install kdenlive
OpenShot
Um
editor simples, poderoso e livre de código aberto de vídeo para
Linux, com foco na facilidade de uso, flexibilidade e estilo. É o
meu favorito!
#
yum -y install openshot
Para
tirar o máximo proveito do OpenShot, instale blender 2.5 ou
superior.
Blender
Blender
é uma plataforma de software, dedicada especialmente para a
modelagem, animação e gráficos tridimensionais.
#
yum -y install blender
*Também
para o bom funcionamento do OpenShot, instale também: Inkscape.
Inkscape
Inkscape
é um editor de gráficos vetoriais de código aberto, com
capacidades semelhantes ao Illustrator, Freehand, CorelDraw, ou Xara
X, usando o padrão W3C: formato de arquivo Scalable Vector Graphics
(SVG). Recursos suportados incluem formas, linhas, texto, marcadores,
clones, misturas de canais alfa, transformações, gradientes,
padrões e agrupamento.
Inkscape
também suporta Creative Commons meta-dados, edição de nó,
camadas, operações complexas com acidentes vasculares cerebrais,
vetorização de arquivos gráficos, linhas de texto, alinhamento de
texto, edição de XML direto e muito mais. Você pode importar
formatos como Postscript, EPS, JPEG, PNG e TIFF e exporta PNG, bem
como muitos formatos baseados em vetores.
#
yum -y install inkscape
LIVES
Lives é um sistema de edição de vídeo completo, atualmente suportado na
maioria dos sistemas e plataformas. Mora tem a capacidade de
modificar de vídeo em tempo real, para além dos efeitos alcançados,
tudo numa só aplicação.
Ele
tem as características necessárias para se qualificar como uma
ferramenta profissional, criação de vídeos tais movimentos
variadas formas.
#
yum -y install lives
Imagination
Imagination
é um criador de slideshow DVD leve e simples para Linux e FreeBSD
escrito em linguagem C e construído com o GTK +2 toolkit.
#
yum -y install imagination
DeVeDe
DeVeDe
é um programa para criar DVDs de vídeo e CDs adequados para os
jogadores de casa, a partir de praticamente qualquer conjunto de
arquivos de vídeo, em qualquer formato suportado pelo Mplayer. A
grande vantagem em relação a outros utilitários é que ele só
precisa Mplayer, Mencoder, DVDAuthor, VCDImager e mkisofs (bem, e
Python, PyGTK e PyGlade), de modo que suas dependências são muito
pequenos.
#
yum -y install devede
DVDStyler
DVDStyler é um aplicativo gratuito de criação de DVD para criar DVDs com aparência profissional. Ele permite não só queima (burn) arquivos de vídeo em DVD que podem ser jogados em praticamente qualquer leitor de DVD, mas também a criação de menus de DVD concebidos individualmente.
#
yum -y install dvdstyler
ffDiaporama
ffDiaporama
é um aplicativo para criação de sequências de vídeo que podem
trabalhar com:
Títulos,
estáticos ou animados;
Imagens
ou fotos, estáticos ou animados;
Vídeos;
Músicas.
32
bits
#
yum -y localinstall http://sourceforge.net/projects/postinstaller/files/fedora/releases/20/i386/ffdiaporama-2.0.b1-1.fc20.i686.rpm
64 bits
# yum -y localinstall http://sourceforge.net/projects/postinstaller/files/fedora/releases/20/x86_64/ffdiaporama-2.0.b1-1.fc20.x86_64.rpm
REPRODUTORES
DE VÍDEO E AUDIO
VLC
é um player livre e open source de vídeo, que reproduz a maioria
dos arquivos multimídia, bem como DVD, CD, VCD e vários protocolos
streaming.
#
yum -y install vlc
Clementine
Clementine
é um player de música multiplataforma. É inspirado Amarok 1.4, com
foco em uma interface rápida e fácil de usar para encontrar e tocar
sua música.
#
yum -y install qtwebkit clementine
CONVERSORES
E EDITORES DE ÁUDIO
Sound
Converter
SoundConverter
é o principal conversor de arquivos de áudio para o desktop GNOME.
Pequeno rápido e poderoso.
#
yum -y install soundconverter
Audacity
#
yum -y install audacity
Muse
(Professional)
Muse
é um sequenciador de áudio / MIDI com gravação e edição de
escrita originalmente por Werner Schweer agora desenvolvido e mantido
pela equipe de desenvolvimento Muse. Muse pretende ser um estúdio
virtual completo de várias faixas para Linux, ele é publicado sob a
GNU General Public License.
#
yum -y install muse
LMMS
(Profissional)
LMMS
é uma alternativa multi-plataforma livre para estudar programas
comerciais como o FL Studio®, que lhe permitem produzir música com
o seu computador.
Isto
inclui a criação de melodias e batidas, a síntese e mistura de
sons e amostras organizando. Você pode se divertir com o seu teclado
MIDI e muito mais, tudo em um fácil de usar e moderno.
#
yum -y install lmms
MENSAGENS
E COMUNICAÇÃO
SKYPE
Por
que só falar quando você pode encontrar cara a cara? Vídeo chamar
a sua família na Austrália, seus amigos em Espanha ou os seus
colegas no Japão, de forma gratuita. É a melhor coisa a fazer, se a
distância não permite que você para estar perto deles.
Chamadas
gratuitas com o Skype
Converse
com qualquer pessoa no Skype, em qualquer parte do mundo, com uma
chamada grátis entre usuários do Skype. Apanha-se com o seu
companheiro de viagem na Ásia, ficar em contato com seu chefe, que
está nos Estados Unidos. Chamadas gratuitas para qualquer contato
Skype.
#
yum -y install skype
Jitsi
Jitsi
(ex-SIP Communicator) é um aplicativo de vídeo-conferência, VoIP e
mensagens instantâneas para Windows, Linux e Mac OS X. Ele suporta
vários protocolos populares de mensagens instantâneas e telefonia,
está surpreendendo os recursos deste programa poderia ser um bom
substituto para o Skype, mas o Skype não suporta o protocolo.
32bits
yum
-y localinstall https://download.jitsi.org/jitsi/rpm/jitsi-2.5-latest.i686.rpm
64bits
yum
-y localinstall https://download.jitsi.org/jitsi/rpm/jitsi-2.5-latest.x86_64.rpm
P2P
(compartilhamento de arquivos)
Frostwire
FrostWire
é uma fonte aberta cliente P2P compatível com Gnutella e cliente
Bittorrent baseado no LimeWire, que é um garfo.
Instalação
apenas disponível via PostInstallerF
CONFIGURAR
O SISTEMA
Extensões
do GNOME Shell
Instalação
de extensões website foi adicionado pela primeira vez em GNOME 3.2 e
GNOME 3.6 agora. Se você estiver usando o GNOME 3.6 ou posterior e a
instalação ainda falhar, verifique se o "GNOME Shell
Integration" plug-in está instalado e ativado nas preferências
do seu navegador Firefox.
Como
habilitar extensões? fácil, basta ativar o botão "ON"
Trash
(Lixo)
Se você quer saber onde diabos encontras acesso direto para a lixeira no Gnome Shell? Para mim, como muitos necessidade de acesso ou link para o lixo algo importante falta da esquerda, mas isso tem uma solução! com "Trash"
Lixo
é lixo botão para o painel do GNOME Shell que tornam a vida mais
fácil. Com um simples clique pode esvaziar o lixo e entrar nele.
ATIVAR
Places Status Indicator
ATIVAR
Yum
Extender
Yum
Extender é uma interface gráfica para o gerenciador de pacotes yum.
Feito para facilitar o nosso trabalho em termos de encontrar e
instalar o software, este programa pode obter as últimas
atualizações de todas as parcelas.
#
yum -y install yumex
CONECTIVIDADE
Blueman
Gerenciar
seus dispositivos Bluetooh, Blueman é um GTK + Bluetooth Manager.
Blueman é projetado para ser simples e intuitiva para todos os dias
do bluetooth:
Conexão
através de 3G/EDGE/GPRS perfil DUN.
Conexão
a / Criação de redes bluetooth
Conexão
a dispositivos de entrada
Conexão
a dispositivos de áudio
Enviar
/ receber / examinar arquivos mediante OBE
#
yum -y install blueman
Google
Chrome
Google
Chrome é um navegador que combina tecnologias sofisticadas com um design simples para tornar a web mais rápida, mais segura e mais prática:
32
bits
#
yum -y localinstall
https://dl.google.com/linux/direct/google-chrome-stable_current_i386.rpm
64
bits
#
yum -y localinstall
https://dl.google.com/linux/direct/google-chrome-stable_current_x86_64.rpm
OPERA
Opera
é um navegador web e uma suíte Internet desenvolvido pela empresa
norueguesa Opera Software, capaz de executar várias tarefas, tais
como sites de navegação, gerenciamento de e-mail, contatos, fontes
da web via IRC função de cliente de bate-papo como BitTorrent.
Opera tem sido pioneira em incorporar muitas das características que
hoje pode ser visto em outros navegadores, como abas, zoom e busca
integrada.
#
yum -y install opera
MANUTENÇÃO
BleachBit
BleachBit rapidamente
libera espaço em disco e incansavelmente guarda a sua privacidade.
De cache livre, Excluir cookies, história clara Internet e desfiadas
arquivos temporários, exclui os registros e remove itens
temporários.
Projetado para Linux e
Windows, limpar 90% das aplicações, como Firefox, Internet
Explorer, Adobe Flash, Google Chrome, Opera, Safari, e muito mais.
Além de simplesmente
apagar arquivos, BleachBit inclui características avançadas, tais
como arquivos de retalhamento para impedir a recuperação, limpar o
espaço livre em disco para esconder rastros de arquivos apagados por
outros aplicativos, e passar um aspirador para Firefox para torná-lo
mais rápido. BleachBit é open source.
Se você sabe "Ccleaner
sabe que eu falo" isso é o equivalente em Linux. 100%
recomendado (opções Eye Care System Não tente usar apenas o
BleachBit BleachBit como Administrador).
# yum -y install bleachbit
CUSTOMIZAÇÃO
GnomeTweakTool
A ferramenta para personalizar GNOME 3
com opções avançadas.
Características:
Instalar e alternar temas gnome-shell
Mudar gtk / ícone / themes cursor;
Alterar questões gerenciador de
janelas;
Alterar a interface do usuário e as
fontes da barra de título;
Os ícones do menu e botões;
Comportamento ao fechar a tampa do
laptop;
Tamanho da fonte Shell;
Ícones Desktop Manager;
Clique na barra de título da ação;
Shell relógio para mostrar a data;
Font insinuando e anti-aliasing.
INSTALAÇÃO: (a partir de um terminal
como root)
# yum -y install gnome-tweak-tool
dconf-editor
Com este programa você pode modificar
e personalizar ainda mais o Fedora
# yum -y install dconf-editor
GConf-editor
Gconf-editor é um editor de configuraçõe que permite que você modifique as configurações diretamente. Se você
é um usuário experiente, não use o Editor de configuração para
definir as preferências para o desktop GNOME. Em vez disso, use as
ferramentas de preferência na área de trabalho GNOME. Para mais
informações sobre como usar as ferramentas de preferências, leia a
última versão do Guia do Usuário para a sua plataforma de desktop
GNOME.
# yum -y install gconf-editor
ÚLTIMA ETAPA
Você precisa atualizar o sistema
# yum -y update
ACESSÓRIOS
PARA FIREFOX (complementos)
Video
DownloadHelper
DownloadHelper é uma
ferramenta para extração de conteúdo web. Seu objetivo é capturar
arquivos de vídeo e imagem a partir de diferentes sites.
Basta navegar na Web como
você costumava fazer, quando DownloadHelper detectar que pode fazer
algo, o ícone fica animado e um menu permite que você baixe os
arquivos, basta clicar em um item.
Por exemplo, se você
visitar a página do YouTube, você pode baixar os vídeos
diretamente no seu computador. Ele também funciona com MySpace,
Google Video, DailyMotion, Porkolt, iFilm, DreamHost e outros.
Quando você está em uma
página que contém links para imagens ou filmes, você pode baixar
alguns ou todos ao mesmo tempo. Se você mover o cursor do mouse
sobre os itens no menu irá destacar os links diretamente na página
para se certificar de que você é o que você quer.
Link para download
https://addons.mozilla.org/es/firefox/addon/video-downloadhelper/
Divirta-se!!!
































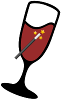






























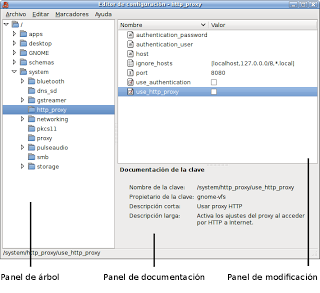

Nossa cara, esse texto é reliquia tem um monte de ferramentas de edição de video/imagem boas que eu nem sabia que existia no linux... Muito obrigado por divulgar essas ferramentas isso é a essência de um guia pós instalação, divulgar ferramentas novas do linux vc acertou em cheio, completíssimo
ResponderExcluirValeu cara! migrei recentemente do mundo debian para o fedora KDE 20 e me ajudou bastante em muitas coisas que eu não sabia! grande abraço
ResponderExcluirDukaRalho esse tuto man ! Parabens !
ResponderExcluirtuto muito bom, mas qunado uso o post installer pra corrigir os erros de brilho entro outros, o sistema para de iniciar, poderia me ajudar?
ResponderExcluirMuitas ferramentas boas... Boa iniciativa, meus parabéns!
ResponderExcluirEspetacular! Muito obrigado pelas dicas. ;)
ResponderExcluirEXCELENT 6 ESTRELAS NO ARTIGO>>>>>>>>:)
ResponderExcluirUmas da poucas (ou a única) matéria decente sobre os primeiros passos no Fedora 20. Parabéns
ResponderExcluirMuito bom!!!! Parabéns pelo post, ajudou bastante, obrigado.
ResponderExcluirmeus parabens:) sucesso.
ResponderExcluirExcelentes dicas - apesar de eu não usar o gnome, ainda assim me ajudou muito. Parabéns.
ResponderExcluirEXCELENTE TUTORIAL!
ResponderExcluirTutorial perfeito.
ResponderExcluirO lives não tem no repositórios do yum, mas pode ser instalado e compilado manualmente, após se adicionar algumas bibliotecas . Pretendo fazer um script para isto em breve. Abraços.
ResponderExcluirDesculpe, mas acabo de conferir que nos repositorios russos existe o pacote em rpm, o que facilita em muito a instalação do Lives
ExcluirParaabéns!! ÓTIMO tutorial!!!
ResponderExcluirMuito obrigado por este belíssimo trabalho. Agora o fedora vai rodar redondinho.
ResponderExcluirNOTA 10 !!!!! Muito bom trabalho, precisei usar várias dicas.... já guardei como meus favoritos. kakakaka!
ResponderExcluirÓtimo post! Já add seu blog nos favoritos.
ResponderExcluirSempre busquei algo assim. Muito completo!
ResponderExcluirCompletissimo este tutorial. Valeu. Sou iniciante Fedora KDE e valeu muito.
ResponderExcluirNossa cara, parabéns, ficou realmente muito bom, mandou muito bem, ótimo trabalho
ResponderExcluiralguém sabe com ter o aplicativo de sessão igual do ubuntu? quero desabilitar uns programas que iniciam automaticamente...
ResponderExcluirCara, muito bom teu post. Pra quem quiser procurar uns pacotes tem o Fedora Package Database, até hoje nunca precisei de nada que não tivesse por lá
ResponderExcluirhttps://admin.fedoraproject.org/pkgdb/packages/
Muito Bom o seu trabalho resolveu o que estava procurando .
ResponderExcluirParabéns
Um ótimo trabalho e muita paciência em montar este tutorial com muitos detalhes nas instalações, como usuário de Debian estava meio perdido no mundo rpm, mais com este excelente artigo nota 10, as portas começam a abrir-se. Apenas uma pequeníssima observação. na instalação do Java OpenJDK a linha esta " # yum-y install java " e gera um pequeno erro, basta separar o yum do -y e o comando funciona. Obrigado pelo compartilhamento destas valiosas informações. Sucesso.
ResponderExcluirexcelente post gostei muito... continue assim
ResponderExcluir